
Câu Lệnh Trong Excel: Hướng Dẫn Sử Dụng Hàm, Công Thức Và Tính Năng Nâng Cao
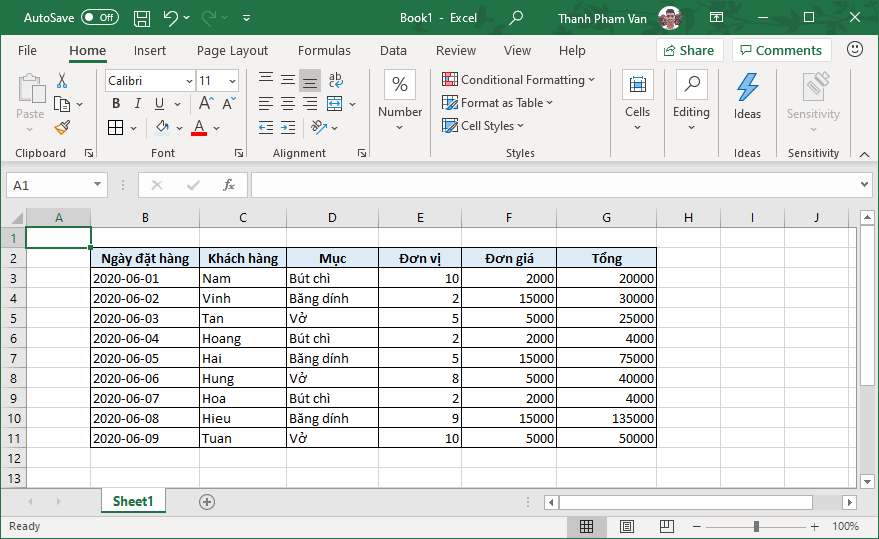
Mục lục
câu lệnh trong excel là công cụ không thể thiếu để tăng năng suất làm việc và xử lý dữ liệu hiệu quả. Từ việc đơn giản như tính tổng, đến việc phức tạp hơn như phân tích dữ liệu, tạo báo cáo tự động, hay xây dựng các mô hình dự báo, việc hiểu và thành thạo các câu lệnh Excel là điều cần thiết cho bất kỳ ai làm việc với bảng tính. Bài viết này sẽ hướng dẫn bạn cách sử dụng các hàm Excel phổ biến như SUM, AVERAGE, COUNT, IF, VLOOKUP, cùng các phương pháp xử lý dữ liệu khác nhau, giúp bạn tự động hóa công việc và tiết kiệm thời gian đáng kể. Chúng ta sẽ cùng khám phá các mẹo và thủ thuật Excel thực chiến, từ cơ bản đến nâng cao, để bạn có thể ứng dụng ngay vào công việc của mình, thuộc [category] .
Cú pháp câu lệnh trong Excel: Tổng quan và các loại chính
Câu lệnh trong Excel là những công thức hoặc chỉ thị mà bạn sử dụng để thực hiện các phép tính, thao tác dữ liệu, và tạo ra các báo cáo. Hiểu rõ cú pháp của chúng là nền tảng để sử dụng thành thạo phần mềm này. Excel hỗ trợ một loạt các loại câu lệnh, từ những câu lệnh đơn giản đến những câu lệnh phức tạp hơn kết hợp nhiều hàm và toán tử. Việc nắm vững các loại câu lệnh sẽ giúp bạn giải quyết đa dạng các bài toán trong công việc và học tập.
Một câu lệnh Excel thường bắt đầu bằng dấu bằng (=), tiếp theo là các thành phần như tham chiếu ô, hàm, toán tử, hằng số,… Kết quả của câu lệnh sẽ được hiển thị trong ô chứa công thức. Ví dụ đơn giản như =A1+B1 sẽ cộng giá trị của ô A1 và B1 rồi hiển thị kết quả. Tuy nhiên, Excel còn cung cấp nhiều loại câu lệnh phức tạp hơn nhiều, được phân loại dựa trên chức năng của chúng.
Các loại câu lệnh chính trong Excel bao gồm: câu lệnh tham chiếu dữ liệu (bao gồm tham chiếu tuyệt đối, tương đối và hỗn hợp), câu lệnh điều khiển và thao tác dữ liệu (như câu lệnh IF, vòng lặp VBA, sắp xếp, lọc), câu lệnh xử lý văn bản và định dạng, câu lệnh tạo biểu đồ, và câu lệnh nâng cao sử dụng VBA (Visual Basic for Applications). Mỗi loại câu lệnh này lại có những cú pháp và quy tắc riêng, đòi hỏi người dùng phải nắm vững để sử dụng hiệu quả. Chúng ta sẽ tìm hiểu chi tiết từng loại câu lệnh trong các phần tiếp theo của bài viết.

Các thành phần cơ bản của một câu lệnh trong Excel
Câu lệnh trong Excel, hay còn gọi là công thức, là nền tảng để thực hiện các phép tính, phân tích và thao tác dữ liệu. Hiểu rõ các thành phần cấu tạo nên một câu lệnh là bước đầu tiên để sử dụng thành thạo phần mềm này. Một câu lệnh Excel hiệu quả bao gồm nhiều yếu tố liên kết chặt chẽ với nhau để tạo ra kết quả mong muốn.
Ô chứa dữ liệu (Cells) và phạm vi (Ranges) chính là những thực thể cơ bản nhất. Mỗi câu lệnh đều bắt đầu bằng dấu bằng (=) và thường tham chiếu đến các ô hoặc phạm vi ô chứa dữ liệu. Ví dụ, =A1+B1 sẽ cộng giá trị trong ô A1 và ô B1. Phạm vi ô, được biểu diễn bằng A1:B10, chỉ định một khối ô liên tiếp. Việc hiểu rõ cách tham chiếu đến các ô và phạm vi là then chốt để xây dựng các công thức phức tạp hơn.
Tiếp theo, toán tử (Operators) đóng vai trò quan trọng trong việc xác định phép tính được thực hiện. Excel hỗ trợ nhiều loại toán tử, bao gồm toán tử số học (+, -, *, /, ^), toán tử so sánh (=, <>, <, >, <=, >=), toán tử logic (AND, OR, NOT) và toán tử tham chiếu. Ví dụ, =A1>B1 sẽ kiểm tra xem giá trị trong ô A1 có lớn hơn giá trị trong ô B1 hay không, trả về TRUE hoặc FALSE. Sự kết hợp linh hoạt giữa các toán tử cho phép người dùng thực hiện các phép tính đa dạng và phức tạp.
Cuối cùng, hàm (Functions) là một trong những thành phần mạnh mẽ nhất của câu lệnh Excel. Các hàm cung cấp sẵn nhiều chức năng xử lý dữ liệu, từ các phép tính đơn giản như SUM, AVERAGE, đến các chức năng phức tạp hơn như VLOOKUP, INDEX, MATCH, dùng để tìm kiếm và trích xuất dữ liệu. Ví dụ, =SUM(A1:A10) sẽ tính tổng các giá trị trong phạm vi ô A1 đến A10. Sử dụng hàm giúp đơn giản hóa công thức, tăng hiệu quả và độ chính xác. Việc nắm vững các hàm sẽ mở ra vô vàn khả năng phân tích và xử lý dữ liệu trong Excel.

Câu lệnh tham chiếu dữ liệu trong Excel: tuyệt đối, tương đối và hỗn hợp
Tham chiếu dữ liệu là một khía cạnh cốt lõi trong việc sử dụng câu lệnh trong Excel. Hiểu rõ cách thức Excel xử lý các tham chiếu, đặc biệt là sự khác biệt giữa tham chiếu tuyệt đối, tương đối và hỗn hợp, là then chốt để xây dựng các công thức hiệu quả và linh hoạt. Việc sử dụng đúng loại tham chiếu sẽ giúp bạn dễ dàng sao chép và chỉnh sửa công thức mà không cần phải sửa đổi thủ công từng ô.
Tham chiếu tương đối là loại tham chiếu mặc định trong Excel. Khi bạn sao chép một công thức sử dụng tham chiếu tương đối, các tham chiếu ô trong công thức sẽ tự động điều chỉnh theo vị trí mới của công thức. Ví dụ, nếu công thức =A1+B1 được sao chép từ ô C1 xuống ô C2, nó sẽ tự động trở thành =A2+B2. Điều này rất hữu ích khi bạn cần áp dụng cùng một phép tính cho nhiều hàng hoặc cột dữ liệu.
Ngược lại, tham chiếu tuyệt đối giữ nguyên tham chiếu ô bất kể công thức được sao chép đến đâu. Để tạo một tham chiếu tuyệt đối, bạn cần thêm dấu đô la ($) trước cả chữ cái cột và số hàng. Ví dụ, =$A$1 sẽ luôn tham chiếu đến ô A1, ngay cả khi công thức được sao chép. Đây là lựa chọn phù hợp khi bạn cần tham chiếu đến một ô cố định, chẳng hạn như một giá trị hằng số hoặc một ô chứa tổng số.
Tham chiếu hỗn hợp kết hợp cả hai loại tham chiếu trên, cho phép bạn cố định một phần của tham chiếu (cột hoặc hàng) trong khi phần còn lại thay đổi tương đối. Ví dụ, =A$1 sẽ cố định hàng 1, nhưng cột A sẽ thay đổi khi sao chép công thức sang các cột khác. Tương tự, =$A1 sẽ cố định cột A, nhưng hàng 1 sẽ thay đổi khi sao chép công thức xuống các hàng khác. Loại tham chiếu này mang lại sự linh hoạt cao trong việc xây dựng các công thức phức tạp.
Việc lựa chọn giữa tham chiếu tuyệt đối, tương đối và hỗn hợp phụ thuộc hoàn toàn vào mục đích sử dụng công thức và cách bạn muốn dữ liệu được xử lý khi sao chép công thức. Hiểu rõ các loại tham chiếu này sẽ giúp bạn viết các câu lệnh trong Excel hiệu quả hơn, tiết kiệm thời gian và giảm thiểu lỗi.

Câu lệnh điều khiển và thao tác dữ liệu trong Excel
Câu lệnh điều khiển trong Excel cho phép bạn điều khiển luồng thực thi của các phép tính và thao tác dữ liệu, từ đó tạo ra các bảng tính phức tạp và mạnh mẽ hơn. Chúng đóng vai trò quan trọng trong việc tự động hóa các tác vụ, phân tích dữ liệu và ra quyết định dựa trên dữ liệu. Việc hiểu rõ các câu lệnh này là chìa khóa để khai thác tối đa khả năng của Excel.
Điều khiển luồng thực thi: Một trong những chức năng quan trọng nhất của câu lệnh điều khiển là khả năng điều khiển luồng thực thi. Thay vì thực hiện các phép tính tuần tự, bạn có thể sử dụng các câu lệnh như IF, VLOOKUP, HLOOKUP để xác định xem nên thực hiện phép tính nào dựa trên điều kiện cụ thể. Ví dụ, hàm IF cho phép bạn thực hiện một phép tính nếu một điều kiện nhất định được đáp ứng, và một phép tính khác nếu điều kiện đó không được đáp ứng. Cú pháp đơn giản của hàm IF là =IF(điều kiện, giá trị_nếu_đúng, giá trị_nếu_sai). Ví dụ: =IF(A1>10, "Lớn hơn 10", "Nhỏ hơn hoặc bằng 10") sẽ trả về “Lớn hơn 10” nếu giá trị trong ô A1 lớn hơn 10, và “Nhỏ hơn hoặc bằng 10” nếu ngược lại.
Thao tác dữ liệu: Bên cạnh việc điều khiển luồng thực thi, câu lệnh trong Excel còn cung cấp nhiều công cụ mạnh mẽ để thao tác dữ liệu. Bạn có thể sử dụng các hàm như SORT, FILTER, UNIQUE, COUNTIF, SUMIF để sắp xếp, lọc, đếm, tổng hợp dữ liệu một cách hiệu quả. Chẳng hạn, hàm SORT(mảng, cột_sắp_xếp, thứ_tự_sắp_xếp) cho phép sắp xếp một mảng dữ liệu theo một cột cụ thể theo thứ tự tăng dần hoặc giảm dần. Hàm FILTER(mảng, điều_kiện) lọc dữ liệu dựa trên điều kiện được chỉ định. Những hàm này giúp làm sạch và chuẩn bị dữ liệu cho việc phân tích hiệu quả hơn.
Sử dụng vòng lặp (VBA): Đối với các thao tác dữ liệu phức tạp hơn, bạn cần đến Visual Basic for Applications (VBA). VBA cho phép bạn tạo các vòng lặp (loop) để tự động hóa các tác vụ lặp đi lặp lại, chẳng hạn như xử lý hàng loạt dữ liệu hoặc tạo báo cáo tự động. Ví dụ, một vòng lặp For...Next có thể được sử dụng để xử lý từng hàng trong một bảng dữ liệu. Tuy nhiên, việc sử dụng VBA đòi hỏi kiến thức lập trình cơ bản.
Sắp xếp và lọc dữ liệu: Excel cung cấp các tính năng sắp xếp và lọc dữ liệu tích hợp sẵn, dễ sử dụng. Bạn có thể sắp xếp dữ liệu theo bất kỳ cột nào, theo thứ tự tăng dần hoặc giảm dần, chỉ bằng vài cú nhấp chuột. Tính năng lọc cho phép bạn hiển thị chỉ các hàng dữ liệu đáp ứng điều kiện nhất định, giúp bạn nhanh chóng tìm thấy thông tin cần thiết trong một tập dữ liệu lớn.
Tìm kiếm và thay thế: Chức năng tìm kiếm và thay thế trong Excel cho phép bạn tìm kiếm một chuỗi văn bản hoặc số cụ thể trong bảng tính và thay thế nó bằng một chuỗi khác. Tính năng này rất hữu ích trong việc sửa lỗi, cập nhật dữ liệu hoặc chuẩn bị dữ liệu cho việc phân tích. Bạn có thể sử dụng tổ hợp phím Ctrl + F để mở hộp thoại tìm kiếm.
Việc thành thạo các câu lệnh điều khiển và thao tác dữ liệu trong Excel sẽ giúp bạn nâng cao năng suất làm việc đáng kể, từ việc quản lý dữ liệu đơn giản đến việc xây dựng các mô hình phân tích phức tạp. Hiểu rõ các hàm và tính năng này là bước đệm quan trọng để chinh phục những kỹ thuật nâng cao hơn trong Excel.

Câu lệnh xử lý văn bản và định dạng trong Excel
Excel cung cấp nhiều câu lệnh mạnh mẽ để xử lý văn bản và định dạng dữ liệu, giúp người dùng thao tác hiệu quả và tạo ra các báo cáo chuyên nghiệp. Việc hiểu và sử dụng thành thạo các câu lệnh này sẽ nâng cao đáng kể năng suất làm việc. Điều này bao gồm việc sử dụng các hàm xử lý chuỗi, điều chỉnh định dạng số, ngày tháng, tiền tệ và tạo bảng.
Việc xử lý văn bản trong Excel thường liên quan đến việc thao tác với các chuỗi ký tự. Hàm xử lý chuỗi ký tự là công cụ chính để thực hiện các tác vụ như nối chuỗi, trích xuất một phần chuỗi, chuyển đổi chữ hoa thành chữ thường và ngược lại, tìm kiếm và thay thế ký tự. Ví dụ, hàm CONCATENATE nối nhiều chuỗi thành một, LEFT trích xuất ký tự từ bên trái của chuỗi, UPPER chuyển đổi chuỗi thành chữ hoa. Hiểu rõ các hàm này là chìa khóa để xử lý thông tin văn bản một cách hiệu quả. Sử dụng hàm FIND và SUBSTITUTE giúp bạn dễ dàng tìm kiếm và thay thế các chuỗi con trong một chuỗi dài. Chẳng hạn, =FIND("abc","abcdefg") sẽ trả về kết quả là 1, chỉ ra rằng chuỗi “abc” bắt đầu ở vị trí thứ nhất của chuỗi “abcdefg”.
Bên cạnh việc xử lý chuỗi, định dạng dữ liệu cũng là một phần quan trọng trong việc làm cho dữ liệu Excel dễ đọc và hiểu hơn. Định dạng số, ngày tháng, và tiền tệ giúp trình bày dữ liệu một cách chuyên nghiệp và phù hợp với từng loại dữ liệu. Ví dụ, bạn có thể định dạng một cột số thành dạng tiền tệ với hai chữ số thập phân bằng cách chọn cột đó và chọn định dạng tiền tệ trong menu. Tương tự, ngày tháng có thể được định dạng theo nhiều kiểu khác nhau tùy thuộc vào yêu cầu. Sử dụng định dạng phù hợp không chỉ giúp dữ liệu dễ đọc hơn mà còn tránh những hiểu lầm không đáng có.
Một cách hiệu quả khác để tổ chức và định dạng dữ liệu trong Excel là tạo và sử dụng bảng. Bảng giúp sắp xếp dữ liệu một cách logic, tạo ra các tiêu đề cột rõ ràng và dễ dàng lọc, sắp xếp dữ liệu. Việc sử dụng bảng cũng giúp bạn dễ dàng áp dụng định dạng cho toàn bộ dữ liệu trong bảng, đồng thời cải thiện khả năng trình bày dữ liệu so với việc sử dụng các ô đơn lẻ. Bảng còn hỗ trợ tính năng tự động tổng hợp dữ liệu, rất hữu ích trong việc phân tích dữ liệu. Chẳng hạn, bạn có thể tính tổng, trung bình, hoặc các thống kê khác một cách nhanh chóng và chính xác.

Câu lệnh tạo biểu đồ và biểu diễn dữ liệu trong Excel
Excel cung cấp khả năng tạo biểu đồ mạnh mẽ để trực quan hóa dữ liệu và phân tích thông tin hiệu quả. Việc hiểu rõ các câu lệnh liên quan đến việc tạo và tùy chỉnh biểu đồ là rất cần thiết để biến dữ liệu thô thành những hình ảnh dễ hiểu, hỗ trợ quá trình ra quyết định. Bài viết này sẽ hướng dẫn bạn cách sử dụng các câu lệnh trong Excel để tạo và tùy chỉnh biểu đồ, từ những biểu đồ cơ bản đến các loại biểu đồ phức tạp hơn.
Tạo biểu đồ cơ bản: Quá trình tạo biểu đồ trong Excel khá đơn giản. Đầu tiên, bạn cần chọn phạm vi dữ liệu muốn biểu diễn. Sau đó, truy cập tab “Insert” trên thanh menu và chọn loại biểu đồ phù hợp. Excel hỗ trợ nhiều loại biểu đồ khác nhau, bao gồm biểu đồ cột, biểu đồ đường, biểu đồ tròn, biểu đồ phân tán, v.v. Ví dụ, để tạo biểu đồ cột thể hiện doanh thu theo từng tháng, bạn chọn dữ liệu doanh thu và tháng, sau đó chọn biểu đồ cột. Excel sẽ tự động tạo biểu đồ dựa trên dữ liệu đã chọn. Bạn có thể dễ dàng thay đổi loại biểu đồ bằng cách chọn biểu đồ đã tạo và chọn loại biểu đồ khác trong tab “Design”.
Tùy chỉnh biểu đồ: Sau khi tạo biểu đồ, bạn có thể tùy chỉnh nhiều yếu tố để làm cho biểu đồ trở nên rõ ràng và hấp dẫn hơn. Bạn có thể thay đổi tiêu đề biểu đồ, nhãn trục, màu sắc, kiểu chữ, thêm chú thích, và nhiều hơn nữa. Ví dụ, bạn có thể thêm tiêu đề biểu đồ là “Doanh thu theo tháng năm 2024” để làm rõ nội dung biểu đồ. Để thay đổi màu sắc của các cột, bạn chọn cột muốn thay đổi, sau đó truy cập tab “Format” để lựa chọn màu sắc phù hợp. Thêm chú thích vào các điểm dữ liệu quan trọng giúp người xem dễ hiểu hơn ý nghĩa của biểu đồ. Việc tùy chỉnh biểu đồ này phụ thuộc vào loại biểu đồ và yêu cầu trực quan của người dùng.
Các loại biểu đồ phù hợp với từng loại dữ liệu: Lựa chọn loại biểu đồ phù hợp với dữ liệu là yếu tố then chốt để đảm bảo biểu đồ truyền tải thông tin một cách chính xác và hiệu quả. Biểu đồ cột thích hợp để so sánh các giá trị rời rạc, biểu đồ đường thể hiện sự thay đổi theo thời gian, biểu đồ tròn thể hiện tỷ lệ phần trăm, và biểu đồ phân tán thể hiện mối quan hệ giữa hai biến số. Hiểu rõ đặc điểm của từng loại biểu đồ sẽ giúp bạn lựa chọn loại biểu đồ phù hợp nhất, từ đó tạo ra những biểu đồ chất lượng cao phục vụ cho việc phân tích và trình bày dữ liệu. Chẳng hạn, dữ liệu về tỷ lệ người dùng các sản phẩm A, B, C trong một quý sẽ rất phù hợp với biểu đồ tròn. Ngược lại, nếu muốn hiển thị sự biến động của giá cổ phiếu theo thời gian, biểu đồ đường sẽ là lựa chọn tối ưu.

Câu lệnh nâng cao và lập trình VBA trong Excel
VBA (Visual Basic for Applications) mở ra một thế giới lập trình mạnh mẽ bên trong Excel, cho phép tự động hóa các tác vụ phức tạp và tùy chỉnh trải nghiệm người dùng. So với các câu lệnh Excel cơ bản, VBA cung cấp khả năng xử lý dữ liệu linh hoạt hơn, hiệu quả hơn và mở rộng hơn rất nhiều. Điều này đặc biệt hữu ích khi bạn cần thực hiện các thao tác lặp đi lặp lại, xử lý dữ liệu khối lượng lớn hoặc tích hợp Excel với các ứng dụng khác.
Viết macro VBA là chìa khóa để tự động hóa các tác vụ. Bạn có thể ghi lại các thao tác của mình để tạo macro, hoặc tự viết mã VBA từ đầu để tạo các chức năng phức tạp hơn. Ví dụ, một macro VBA có thể tự động tạo báo cáo hàng tháng, cập nhật dữ liệu từ nhiều nguồn khác nhau, hoặc thực hiện các tính toán phức tạp chỉ với một cú click chuột. Quá trình này sẽ tiết kiệm thời gian và giảm thiểu lỗi người dùng so với việc thực hiện thủ công.
Kết nối Excel với các nguồn dữ liệu khác thông qua VBA cũng là một điểm mạnh đáng kể. Bạn có thể sử dụng VBA để truy xuất dữ liệu từ cơ sở dữ liệu (SQL Server, MySQL, Access), file văn bản (CSV, TXT), hay thậm chí các API trực tuyến. Điều này cho phép bạn tạo ra các bảng tính động, cập nhật thông tin thường xuyên và tích hợp dữ liệu từ nhiều nguồn khác nhau vào một nơi duy nhất. Ví dụ, bạn có thể tạo một bảng tính hiển thị dữ liệu chứng khoán trực tiếp từ một API tài chính, tự động cập nhật giá cả hàng giờ.
Khả năng xử lý lỗi trong VBA cũng rất quan trọng. Sử dụng câu lệnh On Error Resume Next, On Error GoTo 0, hoặc các cấu trúc Try…Catch giúp chương trình VBA của bạn chạy ổn định hơn, giảm thiểu nguy cơ dừng đột ngột do lỗi. Việc nắm vững cách xử lý lỗi giúp bạn tạo ra các ứng dụng VBA đáng tin cậy và hiệu quả.
Ngoài việc tạo macro và kết nối dữ liệu, VBA còn cho phép bạn tùy chỉnh giao diện người dùng của Excel, tạo các form nhập liệu, và tích hợp các chức năng nâng cao khác. Việc học và sử dụng VBA không chỉ giúp bạn tăng năng suất làm việc mà còn mở rộng khả năng ứng dụng của Excel trong nhiều lĩnh vực khác nhau. Từ việc quản lý dữ liệu doanh nghiệp cho đến phân tích thống kê phức tạp, VBA là một công cụ không thể thiếu đối với những người dùng Excel chuyên nghiệp.

Xử lý lỗi và gỡ rối câu lệnh trong Excel
Xử lý lỗi và gỡ rối là một kỹ năng không thể thiếu khi làm việc với câu lệnh trong Excel. Việc hiểu rõ nguyên nhân gây lỗi và cách khắc phục sẽ giúp bạn tiết kiệm thời gian và nâng cao hiệu quả công việc. Bài viết này sẽ hướng dẫn bạn cách xử lý những lỗi thường gặp và sử dụng các công cụ gỡ rối hiệu quả trong Excel.
Một trong những lỗi phổ biến nhất khi sử dụng câu lệnh trong Excel là lỗi #VALUE!. Lỗi này thường xuất hiện khi bạn sử dụng một hàm với kiểu dữ liệu không phù hợp, ví dụ như sử dụng hàm SUM với dữ liệu văn bản. Để khắc phục, hãy kiểm tra lại kiểu dữ liệu của các ô dữ liệu đầu vào, đảm bảo chúng tương thích với hàm đang sử dụng. Ví dụ, nếu bạn muốn tính tổng các giá trị trong một cột, hãy chắc chắn rằng tất cả các ô trong cột đó đều chứa số, không phải văn bản hay ngày tháng. Nếu có ô chứa văn bản, bạn cần loại bỏ hoặc chuyển đổi chúng thành số trước khi tính tổng. Một cách khác để tránh lỗi này là sử dụng hàm IFERROR để xử lý các trường hợp lỗi và trả về một giá trị mặc định, chẳng hạn như 0 hoặc “”.
Lỗi #REF! xuất hiện khi một tham chiếu trong công thức không hợp lệ, thường do xóa hoặc di chuyển các ô được tham chiếu. Để giải quyết, kiểm tra lại các tham chiếu trong công thức, đảm bảo các ô được tham chiếu vẫn tồn tại và ở đúng vị trí. Sử dụng tham chiếu tuyệt đối ($) khi cần thiết để giữ nguyên tham chiếu đến một ô cụ thể khi sao chép hoặc di chuyển công thức. Ví dụ, nếu công thức của bạn tham chiếu đến ô A1 và bạn sao chép công thức sang cột B, tham chiếu sẽ tự động cập nhật thành B1. Tuy nhiên, nếu bạn muốn tham chiếu luôn đến ô A1, hãy sử dụng tham chiếu tuyệt đối $A$1.
Lỗi #NAME? thường xuất hiện khi tên hàm hoặc tên phạm vi được dùng trong công thức không chính xác. Kiểm tra chính tả của tên hàm và tên phạm vi. Hãy nhớ rằng Excel phân biệt chữ hoa và chữ thường trong tên hàm và tên phạm vi. Thêm nữa, hãy chắc chắn rằng bạn đã định nghĩa đúng tên phạm vi nếu bạn đang sử dụng chúng trong công thức.
Ngoài ra, lỗi #DIV/0! xảy ra khi bạn cố gắng chia cho số 0. Để tránh lỗi này, hãy kiểm tra xem mẫu số có bằng 0 hay không trước khi thực hiện phép chia, bằng cách sử dụng hàm IF để kiểm tra điều kiện. Ví dụ, thay vì sử dụng công thức =A1/B1, bạn có thể sử dụng công thức =IF(B1=0,0,A1/B1), trong đó nếu B1 bằng 0, công thức sẽ trả về 0, tránh lỗi chia cho 0.
Công cụ gỡ lỗi của Excel cũng là một trợ thủ đắc lực. Tính năng Trace Precedents cho phép bạn theo dõi nguồn gốc dữ liệu của một ô, giúp bạn xác định nguyên nhân gây lỗi trong công thức. Tính năng Evaluate Formula cho phép bạn từng bước thực hiện công thức để xem giá trị trung gian của các biểu thức, giúp bạn hiểu rõ hơn cách thức hoạt động của công thức. Thực hành sử dụng các công cụ này sẽ giúp bạn nhanh chóng phát hiện và khắc phục lỗi trong các câu lệnh Excel phức tạp.
Việc hiểu rõ các lỗi thường gặp và thành thạo công cụ gỡ rối sẽ giúp bạn trở nên tự tin hơn trong việc sử dụng câu lệnh trong Excel. Hãy dành thời gian luyện tập để làm quen với các lỗi và các phương pháp khắc phục, bạn sẽ thấy công việc xử lý dữ liệu trở nên hiệu quả hơn rất nhiều.
Tài nguyên học tập và tham khảo về câu lệnh Excel
Tìm hiểu câu lệnh trong Excel hiệu quả đòi hỏi sự kết hợp giữa việc học lý thuyết và thực hành cùng những tài liệu tham khảo chất lượng. Bài viết này sẽ cung cấp cho bạn những nguồn tài nguyên đáng tin cậy để nâng cao kỹ năng sử dụng câu lệnh Excel, từ những kiến thức cơ bản đến những kỹ thuật nâng cao.
Một trong những nguồn thông tin hữu ích nhất là các trang web và diễn đàn hỗ trợ cộng đồng người dùng Excel. Tại đây, bạn có thể tìm thấy câu trả lời cho những câu hỏi cụ thể, nhận được sự hỗ trợ từ những chuyên gia và người dùng giàu kinh nghiệm, cũng như chia sẻ kinh nghiệm của bản thân với những người khác. Các diễn đàn như MrExcel.com hay các nhóm Facebook chuyên về Excel là những lựa chọn tuyệt vời. Bạn có thể tìm kiếm các bài viết hướng dẫn, ví dụ thực tế, hay thậm chí là những đoạn mã VBA để giải quyết các vấn đề cụ thể liên quan đến câu lệnh Excel.
Bên cạnh đó, sách và tài liệu hướng dẫn về Excel đóng vai trò quan trọng trong việc cung cấp kiến thức hệ thống và bài bản. Nhiều đầu sách chất lượng, từ những cuốn hướng dẫn cơ bản cho người mới bắt đầu đến những cuốn chuyên sâu về lập trình VBA, hiện có sẵn trên thị trường. Việc lựa chọn sách phù hợp với trình độ và mục tiêu học tập của bạn là điều cần thiết. Hãy tìm kiếm những cuốn sách có đánh giá cao từ người dùng và được cập nhật thường xuyên để đảm bảo tính chính xác và hiện đại của thông tin. Một số nhà xuất bản uy tín chuyên về công nghệ thông tin thường xuyên cập nhật các đầu sách liên quan đến Microsoft Excel.
Cuối cùng, các khóa học online về Excel ngày càng phổ biến và đa dạng. Nhiều nền tảng học tập trực tuyến như Udemy, Coursera, hay LinkedIn Learning cung cấp các khóa học từ cơ bản đến nâng cao về Excel, với nhiều hình thức giảng dạy khác nhau. Bạn có thể chọn lựa khóa học phù hợp với thời gian và ngân sách của mình, và học tập theo lộ trình đã được thiết kế sẵn. Việc tương tác trực tiếp với giảng viên và những người học khác cũng là một lợi ích đáng kể của hình thức học online này. Hãy lưu ý chọn lựa những khóa học có đánh giá cao và giảng viên có kinh nghiệm thực tế. Một số khóa học còn cung cấp chứng chỉ sau khi hoàn thành, giúp bạn khẳng định năng lực của mình.





