
Câu Lệnh Trong Word: Hướng Dẫn Sử Dụng Và Thủ Thuật Nâng Cao
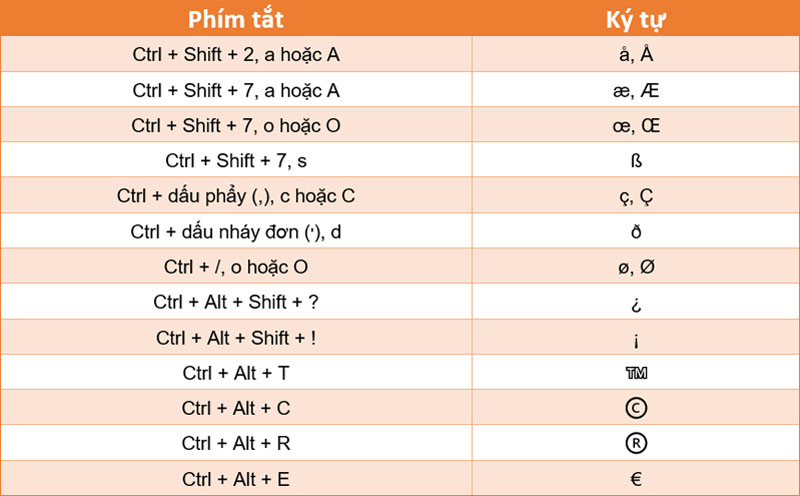
Mục lục
câu lệnh trong word là công cụ không thể thiếu để tăng năng suất làm việc văn phòng. Hiểu rõ và sử dụng thành thạo các phím tắt, tùy chỉnh Ribbon, macro, và lệnh VBA sẽ giúp bạn tiết kiệm thời gian đáng kể và hoàn thành công việc hiệu quả hơn. Bài viết này thuộc chuyên mục [category] sẽ hướng dẫn bạn chi tiết cách sử dụng các câu lệnh Word phổ biến, từ những thao tác cơ bản đến những kỹ thuật nâng cao, giúp bạn chinh phục Word và trở thành chuyên gia xử lý văn bản. Bạn sẽ tìm thấy những mẹo và thủ thuật thực tiễn, được minh họa bằng các ví dụ cụ thể, giúp bạn áp dụng ngay vào công việc hàng ngày. Chúng ta sẽ khám phá các tính năng tự động hóa trong Word, biết cách sử dụng thư viện object model để tùy biến, và tối ưu hoá quy trình làm việc của mình.
Cú pháp câu lệnh trong Word: Tổng quan và các loại câu lệnh cơ bản
Hiểu rõ cú pháp câu lệnh trong Word là chìa khóa để tự động hóa các tác vụ, tăng năng suất làm việc và tạo ra các tài liệu chuyên nghiệp hơn. Bài viết này sẽ cung cấp tổng quan về cú pháp và giới thiệu các loại câu lệnh cơ bản trong Word, giúp bạn bắt đầu hành trình khám phá sức mạnh của lập trình Word. Bạn sẽ tìm hiểu cách sử dụng các câu lệnh để thao tác với văn bản, hình ảnh, bảng biểu và nhiều hơn nữa.
Câu lệnh trong Word chủ yếu được sử dụng thông qua hai phương pháp chính: Macro và VBA (Visual Basic for Applications). Macro là tập hợp các lệnh được ghi lại và tự động chạy, thường được sử dụng cho các tác vụ lặp đi lặp lại đơn giản. VBA, mặt khác, là một ngôn ngữ lập trình mạnh mẽ hơn cho phép tạo các chương trình phức tạp để điều khiển Word. Cả hai phương pháp đều dựa trên cú pháp riêng, nhưng đều có chung mục tiêu là tự động hóa các thao tác.
Việc hiểu cú pháp chính xác là vô cùng quan trọng. Một lỗi nhỏ trong cú pháp cũng có thể dẫn đến lỗi chương trình và cản trở quá trình tự động hóa. Ví dụ, việc thiếu dấu chấm phẩy ở cuối câu lệnh VBA có thể gây ra lỗi biên dịch. Tương tự, trong Macro, một thao tác ghi sai thứ tự có thể dẫn đến kết quả không mong muốn.
Sự khác biệt giữa câu lệnh và hàm cũng cần được làm rõ. Câu lệnh là lệnh hướng dẫn Word thực hiện một tác vụ cụ thể, trong khi hàm là một khối mã trả về một giá trị. Hàm thường được sử dụng bên trong câu lệnh để thực hiện các phép tính hoặc xử lý dữ liệu. Việc kết hợp khéo léo câu lệnh và hàm sẽ giúp bạn xây dựng các chương trình mạnh mẽ và hiệu quả. Ví dụ, hàm Len() trong VBA trả về độ dài của một chuỗi văn bản, và giá trị này có thể được sử dụng trong một câu lệnh để điều khiển dòng chảy chương trình.
Để hiểu sâu hơn về cú pháp câu lệnh trong Word, chúng ta sẽ đi vào chi tiết từng loại câu lệnh trong các phần tiếp theo. Bạn sẽ được hướng dẫn cách sử dụng các câu lệnh điều khiển dòng chảy, thao tác với đối tượng và tự động hóa tác vụ trong Word một cách hiệu quả.
Xem thêm: chi tiết hơn về các câu lệnh trong Word và các thủ thuật nâng cao trong bài viết “Câu Lệnh Trong Word: Hướng Dẫn Sử Dụng Và Thủ Thuật Nâng Cao”
Tìm hiểu các câu lệnh điều khiển dòng chảy trong Word
Câu lệnh điều khiển dòng chảy trong Word, thường được sử dụng trong lập trình macro bằng VBA (Visual Basic for Applications), cho phép bạn kiểm soát luồng thực thi của chương trình, điều chỉnh hoạt động dựa trên các điều kiện cụ thể. Việc nắm vững các câu lệnh này là then chốt để tạo ra các macro mạnh mẽ, tự động hóa nhiều tác vụ phức tạp trong Word, từ việc định dạng văn bản đến xử lý dữ liệu. Không chỉ giúp tiết kiệm thời gian và công sức, khả năng này còn nâng cao hiệu quả làm việc đáng kể.
Câu lệnh If…Then…Else là một trong những câu lệnh điều khiển dòng chảy cơ bản nhất. Nó cho phép chương trình thực hiện một khối lệnh nếu một điều kiện nào đó là đúng, và một khối lệnh khác nếu điều kiện đó là sai. Ví dụ, bạn có thể tạo một macro kiểm tra xem một ô trong bảng có chứa dữ liệu hay không, và thực hiện các hành động khác nhau tùy thuộc vào kết quả. Cú pháp cơ bản là: If điều_kiện Then [các lệnh] Else [các lệnh khác] End If.
Vòng lặp For…Next được sử dụng để lặp lại một khối lệnh một số lần xác định trước. Đây là một công cụ hữu ích để xử lý dữ liệu trong một phạm vi cụ thể. Giả sử bạn cần định dạng đậm cho 10 dòng đầu tiên trong tài liệu, bạn có thể sử dụng vòng lặp For…Next để lặp qua từng dòng và áp dụng định dạng. Cú pháp cơ bản là: For i = 1 To 10: [các lệnh]: Next i.
Vòng lặp While…Wend hoạt động tương tự như For…Next, nhưng nó lặp lại khối lệnh cho đến khi một điều kiện cụ thể trở nên sai. Đây là lựa chọn phù hợp khi bạn không biết trước số lần lặp chính xác. Ví dụ, bạn muốn xóa tất cả các đoạn văn bản trống trong tài liệu, bạn có thể sử dụng vòng lặp While…Wend để lặp cho đến khi không còn đoạn văn bản trống nào. Cú pháp cơ bản: While điều_kiện: [các lệnh]: Wend.
Câu lệnh Select Case cho phép bạn xử lý nhiều điều kiện khác nhau một cách hiệu quả hơn so với việc sử dụng nhiều câu lệnh If…Then…Else liên tiếp. Nó kiểm tra một biểu thức và thực hiện khối lệnh tương ứng với giá trị của biểu thức đó. Đây là một cách tốt để tạo ra các macro linh hoạt hơn, có thể xử lý nhiều trường hợp khác nhau. Ví dụ, bạn có thể tạo macro tự động phân loại tài liệu dựa trên tiêu đề.
Câu lệnh GoTo, mặc dù ít được khuyến khích sử dụng vì có thể làm cho mã nguồn khó đọc và khó bảo trì, vẫn cho phép bạn điều khiển luồng thực thi một cách trực tiếp bằng cách chuyển hướng đến một dòng mã cụ thể. Chỉ nên sử dụng GoTo khi thật sự cần thiết và trong các trường hợp đơn giản. Ví dụ, có thể dùng để thoát khỏi một vòng lặp hoặc chuyển đến một phần cụ thể của macro.
Việc hiểu và áp dụng linh hoạt các câu lệnh điều khiển dòng chảy này sẽ giúp bạn viết được những macro mạnh mẽ, hiệu quả trong việc tự động hóa các tác vụ trong Microsoft Word, tối ưu hóa quy trình làm việc và nâng cao năng suất. Những ví dụ cụ thể và bài tập thực hành trong các phần tiếp theo sẽ giúp bạn làm quen và thành thạo những câu lệnh này.

Câu lệnh thao tác với đối tượng trong Word: Văn bản, hình ảnh, bảng biểu
Thao tác với đối tượng trong Word, đặc biệt là sử dụng câu lệnh trong Word, là kỹ năng quan trọng để tự động hóa các tác vụ và tăng hiệu suất làm việc. Hiểu cách sử dụng các câu lệnh để điều khiển văn bản, hình ảnh và bảng biểu sẽ giúp bạn tạo ra các tài liệu chuyên nghiệp một cách nhanh chóng và hiệu quả. Điều này đặc biệt hữu ích cho những ai thường xuyên làm việc với Word và cần xử lý một lượng lớn dữ liệu hoặc thực hiện các thao tác lặp đi lặp lại.
Chèn, xóa và định dạng văn bản bằng câu lệnh là bước đầu tiên để làm chủ khả năng này. Bạn có thể sử dụng VBA (Visual Basic for Applications) để viết các câu lệnh điều khiển việc chèn đoạn văn bản mới, xóa văn bản hiện có, thay đổi phông chữ, kích thước chữ, màu sắc, kiểu chữ đậm, nghiêng, gạch chân, … Ví dụ, câu lệnh ActiveDocument.Content.Text = "Đây là đoạn văn bản mới" sẽ chèn đoạn văn bản “Đây là đoạn văn bản mới” vào tài liệu hiện tại. Tương tự, bạn có thể sử dụng các thuộc tính và phương thức của đối tượng Selection để thao tác với vùng văn bản được chọn.
Thao tác với hình ảnh trong Word bằng câu lệnh cũng rất linh hoạt. Bạn không chỉ có thể chèn hình ảnh vào tài liệu bằng các lệnh ActiveDocument.Shapes.AddPicture, mà còn có thể thay đổi vị trí, kích thước, xoay hình ảnh, điều chỉnh độ sáng, độ tương phản, thậm chí là áp dụng các hiệu ứng đặc biệt cho hình ảnh. Ví dụ, câu lệnh ActiveDocument.Shapes(1).Left = 100 sẽ di chuyển hình ảnh đầu tiên sang bên trái 100 điểm.
Với bảng biểu, bạn có thể dùng câu lệnh trong Word để tạo bảng mới, thêm hàng, xóa cột, thay đổi kích thước ô, định dạng dữ liệu trong ô, thậm chí là thêm công thức tính toán. Câu lệnh ActiveDocument.Tables.Add Range:=Selection.Range, NumRows:=3, NumColumns:=2 sẽ chèn một bảng 3 hàng 2 cột vào vị trí con trỏ hiện tại. Các thuộc tính và phương thức của đối tượng Table cho phép bạn kiểm soát toàn bộ cấu trúc và nội dung của bảng một cách chi tiết. Việc tự động hóa việc tạo và xử lý bảng sẽ giúp bạn tiết kiệm thời gian đáng kể khi làm việc với các tập dữ liệu lớn.
Thấu hiểu và áp dụng các câu lệnh để thao tác với văn bản, hình ảnh và bảng biểu trong Word không chỉ giúp tăng năng suất làm việc mà còn mở ra khả năng tạo ra các mẫu tài liệu chuyên nghiệp, tự động hóa các quy trình xử lý thông tin một cách hiệu quả. Việc nắm vững kỹ thuật này là nền tảng cho việc lập trình Macro và tự động hóa các tác vụ phức tạp hơn trong Word.

Sử dụng câu lệnh để tự động hóa tác vụ trong Word
Tự động hóa tác vụ trong Microsoft Word bằng câu lệnh là cách hiệu quả để tăng năng suất và tiết kiệm thời gian cho các tác vụ lặp đi lặp lại. Thay vì thực hiện thủ công từng bước, bạn có thể viết các câu lệnh để Word tự động hoàn thành, từ việc định dạng văn bản đến tạo báo cáo phức tạp. Hiểu rõ về câu lệnh trong Word sẽ giúp bạn tối ưu hóa quy trình làm việc và nâng cao hiệu quả công việc văn phòng.
Việc sử dụng câu lệnh trong Word mở ra khả năng tự động hóa nhiều loại tác vụ khác nhau. Bạn có thể tự động tạo ra các mẫu tài liệu đồng nhất, chèn thông tin từ cơ sở dữ liệu vào tài liệu, định dạng văn bản theo một chuẩn nhất định, hay thậm chí tự động tạo bảng mục lục và thư mục. Điều này đặc biệt hữu ích cho những người thường xuyên phải làm việc với các văn bản có cấu trúc phức tạp hoặc cần tạo ra một lượng lớn tài liệu tương tự nhau.
Tạo macro tự động hóa các thao tác lặp đi lặp lại là một ứng dụng phổ biến của câu lệnh trong Word. Ví dụ, nếu bạn thường xuyên phải định dạng một đoạn văn bản theo cách cụ thể, bạn có thể ghi lại các thao tác đó thành một macro và chạy macro đó bất cứ khi nào cần. Điều này giúp tiết kiệm thời gian đáng kể và đảm bảo tính nhất quán trong định dạng tài liệu. Các macro phức tạp hơn có thể kết hợp nhiều thao tác khác nhau, bao gồm chèn hình ảnh, tạo bảng, thay đổi phông chữ, và nhiều hơn nữa.
Ứng dụng câu lệnh trong việc tạo mẫu tài liệu cũng rất hiệu quả. Bạn có thể tạo ra một mẫu tài liệu với các phần văn bản, hình ảnh và định dạng đã được định sẵn. Sau đó, sử dụng câu lệnh để tự động chèn thông tin cụ thể vào mẫu đó cho từng tài liệu riêng biệt. Phương pháp này đặc biệt hữu ích khi tạo các tài liệu hàng loạt như thư mời, báo cáo, hoặc hợp đồng. Việc này không chỉ tiết kiệm thời gian mà còn đảm bảo tính nhất quán và chính xác của thông tin trong từng tài liệu.
Ngoài ra, câu lệnh trong Word còn có thể được sử dụng để tự động hóa việc in ấn và xuất bản tài liệu. Bạn có thể viết các câu lệnh để tự động thiết lập các tùy chọn in ấn, chẳng hạn như kích thước giấy, hướng giấy, lề, và số lượng bản in. Điều này đặc biệt hữu ích cho những ai thường xuyên phải in ấn một số lượng lớn tài liệu. Tương tự, bạn có thể tạo các câu lệnh để tự động xuất bản tài liệu sang các định dạng khác nhau như PDF hay XPS, đảm bảo chất lượng và tính tương thích với các phần mềm khác. Việc tự động hóa quá trình này giúp tăng hiệu quả và giảm thiểu rủi ro lỗi trong quá trình xuất bản.
Việc nắm vững cách sử dụng câu lệnh trong Word sẽ giúp bạn tối ưu hóa quy trình làm việc, tạo ra các tài liệu chuyên nghiệp và tiết kiệm thời gian đáng kể. Hãy bắt đầu học tập và ứng dụng những kiến thức này để nâng cao năng suất làm việc của bạn.

Muốn tìm hiểu sâu hơn về cách sử dụng câu lệnh trong Word để tự động hóa tác vụ? Khám phá ngay các thủ thuật nâng cao tại đây!
Xử lý lỗi và gỡ rối câu lệnh trong Word
Xử lý lỗi và gỡ rối câu lệnh trong Word là một kỹ năng cần thiết đối với bất kỳ ai sử dụng VBA (Visual Basic for Applications) để tự động hóa tác vụ trong Microsoft Word. Hiểu được cách xác định, phân tích và giải quyết các lỗi trong mã lệnh sẽ giúp bạn tiết kiệm thời gian và nâng cao hiệu quả công việc. Quá trình này đòi hỏi sự kết hợp giữa kiến thức về cú pháp, khả năng đọc hiểu lỗi và kỹ năng sử dụng các công cụ gỡ lỗi tích hợp sẵn.
Một trong những lỗi thường gặp là lỗi cú pháp (syntax error). Lỗi này xảy ra khi câu lệnh không tuân thủ quy tắc ngữ pháp của VBA. Ví dụ, bỏ quên dấu chấm phẩy (;) cuối câu lệnh, sai kiểu dữ liệu của biến, hoặc viết sai tên hàm đều có thể gây ra lỗi cú pháp. Tin tốt là Word thường cung cấp thông báo lỗi khá chi tiết, chỉ ra dòng và cột mà lỗi xảy ra, giúp bạn dễ dàng định vị và sửa chữa.
Bên cạnh lỗi cú pháp, các lỗi runtime (runtime error) cũng thường xuất hiện. Loại lỗi này chỉ xảy ra khi chương trình đang chạy và thường liên quan đến dữ liệu đầu vào hoặc lỗi logic trong mã. Ví dụ, cố gắng truy cập một đối tượng không tồn tại, hoặc thực hiện phép chia cho 0 đều có thể dẫn đến lỗi runtime. Để xử lý loại lỗi này, bạn cần kiểm tra kỹ lưỡng các điều kiện và biến trong mã, đảm bảo chúng có giá trị hợp lệ trước khi thực hiện thao tác. Sử dụng lệnh On Error Resume Next có thể giúp chương trình tiếp tục chạy ngay cả khi gặp lỗi, nhưng không được khuyến khích vì nó có thể che giấu các lỗi nghiêm trọng và dẫn đến kết quả không chính xác.
Sử dụng công cụ gỡ lỗi tích hợp trong Word là một cách hiệu quả để xác định và sửa chữa lỗi. Công cụ này cho phép bạn đặt các điểm dừng (breakpoints) trong mã, theo dõi giá trị của các biến, và bước từng dòng lệnh một để quan sát quá trình thực thi. Khi chương trình dừng lại ở điểm dừng, bạn có thể kiểm tra giá trị của các biến để tìm ra lỗi logic hoặc lỗi dữ liệu. Thậm chí, bạn có thể sửa lỗi trực tiếp trong cửa sổ gỡ lỗi và tiếp tục chạy chương trình. Để làm chủ công cụ gỡ lỗi này, hãy tham khảo tài liệu hướng dẫn chính thức của Microsoft hoặc tìm kiếm các hướng dẫn trực tuyến.
Ngoài ra, việc tổ chức mã lệnh một cách hợp lý, sử dụng các chú thích (comments) rõ ràng, và chia nhỏ chương trình thành các module nhỏ cũng giúp quá trình gỡ rối dễ dàng hơn rất nhiều. Một mã nguồn được viết tốt, dễ đọc sẽ giúp bạn và những người khác dễ dàng hiểu được logic của chương trình, từ đó tìm ra và sửa lỗi nhanh chóng. Hãy nhớ rằng việc gỡ rối không chỉ là sửa lỗi mà còn là một quá trình học hỏi và cải thiện kỹ năng lập trình của bạn.

Ví dụ minh họa và bài tập thực hành với câu lệnh trong Word
Hiểu rõ các câu lệnh trong Word là chìa khóa để tự động hóa công việc và nâng cao hiệu suất. Phần này sẽ cung cấp các ví dụ thực tế và bài tập để bạn tự thực hành, giúp củng cố kiến thức đã học về câu lệnh trong Word. Chúng ta sẽ tập trung vào các câu lệnh điều khiển dòng chảy, thao tác với đối tượng và tạo macro tự động hóa.
Ví dụ 1: Câu lệnh điều khiển dòng chảy (If…Then…Else)
Giả sử bạn cần tạo một tài liệu báo cáo doanh thu, trong đó hiển thị “Doanh thu vượt mục tiêu” nếu doanh thu vượt quá 100 triệu đồng, ngược lại hiển thị “Doanh thu chưa đạt mục tiêu”. Chúng ta có thể sử dụng câu lệnh If…Then…Else trong VBA (Visual Basic for Applications) của Word để thực hiện điều này.
Sub DoanhThu()
Dim doanhThu As Double
doanhThu = 120000000 ' Thay đổi giá trị này để thử nghiệm
If doanhThu > 100000000 Then
Selection.TypeText Text:="Doanh thu vượt mục tiêu"
Else
Selection.TypeText Text:="Doanh thu chưa đạt mục tiêu"
End If
End SubVí dụ này minh họa cách sử dụng câu lệnh If…Then…Else để kiểm tra điều kiện và thực hiện các hành động khác nhau dựa trên kết quả. Bạn có thể thay đổi giá trị doanhThu để kiểm tra kết quả với các trường hợp khác nhau. Việc hiểu rõ cú pháp và cách sử dụng các câu lệnh điều kiện là rất quan trọng trong việc xây dựng các macro tự động hóa phức tạp.
Ví dụ 2: Câu lệnh thao tác với đối tượng (Chèn hình ảnh)
Câu lệnh sau đây sẽ chèn một hình ảnh vào vị trí con trỏ hiện tại trong tài liệu Word:
Sub ChenHinhAnh()
Dim hinhAnh As String
hinhAnh = "C:UsersYourNamePicturesMyImage.jpg" ' Thay đổi đường dẫn đến hình ảnh của bạn
Selection.InlineShapes.AddPicture Filename:=hinhAnh
End SubNhớ thay thế "C:UsersYourNamePicturesMyImage.jpg" bằng đường dẫn chính xác đến file hình ảnh của bạn. Đây là một ví dụ đơn giản về cách thao tác với đối tượng hình ảnh trong Word bằng VBA. Bạn có thể mở rộng ví dụ này để thay đổi kích thước, vị trí, hoặc định dạng của hình ảnh.
Bài tập thực hành: Tạo macro tự động hóa việc định dạng văn bản
Hãy tạo một macro tự động hóa việc định dạng văn bản sau:
- Thay đổi phông chữ thành Times New Roman, cỡ chữ 12.
- Căn lề trái 2cm, phải 2cm.
- Thêm khoảng cách dòng 1.5.
Đây là một bài tập cơ bản giúp bạn làm quen với việc viết macro và thao tác với các thuộc tính định dạng văn bản trong Word. Hãy thử tự mình viết macro và chạy nó để xem kết quả. Bạn có thể tìm kiếm thêm thông tin về các thuộc tính định dạng văn bản trong tài liệu hỗ trợ của Microsoft để hoàn thành bài tập này. Việc thực hành thường xuyên sẽ giúp bạn nắm vững hơn về câu lệnh trong Word và khả năng ứng dụng của chúng.

Tài nguyên tham khảo và học liệu bổ sung về câu lệnh trong Word
Tìm kiếm tài liệu hỗ trợ về câu lệnh trong Word để nâng cao kỹ năng lập trình và tự động hóa tác vụ trên Word có thể hơi khó khăn. Tuy nhiên, với một chút hướng dẫn, bạn sẽ dễ dàng tìm thấy những nguồn tài nguyên chất lượng giúp bạn nắm vững chủ đề này. Bài viết này sẽ cung cấp cho bạn danh sách các nguồn tham khảo đáng tin cậy.
Trang web và tài liệu hướng dẫn chính thức của Microsoft chính là điểm khởi đầu lý tưởng. Microsoft cung cấp rất nhiều tài liệu hướng dẫn, bài viết, và video hướng dẫn về VBA (Visual Basic for Applications) – ngôn ngữ lập trình chính dùng để viết câu lệnh trong Word. Đây là nguồn thông tin đáng tin cậy nhất, cập nhật thường xuyên và giải thích rõ ràng cú pháp cũng như cách sử dụng các hàm và đối tượng trong Word. Bạn có thể tìm thấy thông tin này trên trang web hỗ trợ của Microsoft, thông qua tìm kiếm trực tiếp hoặc bằng cách tham khảo các tài liệu kèm theo phần mềm. Việc tìm hiểu từ nguồn chính thống sẽ giúp bạn hiểu rõ hơn về các câu lệnh điều khiển dòng chảy, các câu lệnh thao tác với đối tượng như văn bản, hình ảnh, bảng biểu, cũng như cách xử lý lỗi hiệu quả.
Bên cạnh tài liệu chính thức, các diễn đàn và cộng đồng hỗ trợ về lập trình Word là nơi tuyệt vời để tìm kiếm sự trợ giúp và chia sẻ kinh nghiệm. Nhiều diễn đàn trực tuyến như Stack Overflow, MSDN Forums (nếu còn hoạt động) hay các nhóm cộng đồng trên Facebook, Reddit, đều tập trung một lượng lớn người dùng Word có kinh nghiệm. Tại đây, bạn có thể đặt câu hỏi, tìm kiếm giải pháp cho các vấn đề gặp phải khi sử dụng câu lệnh trong Word, hoặc chia sẻ kiến thức của mình với những người khác. Ưu điểm của việc tham gia cộng đồng là bạn sẽ nhận được nhiều hướng dẫn thực tiễn, những lời khuyên hữu ích, cũng như giải đáp nhanh chóng những thắc mắc cụ thể liên quan đến việc viết macro, sử dụng VBA hoặc các câu lệnh phức tạp.
Cuối cùng, sách và khóa học chuyên sâu về lập trình Word sẽ giúp bạn có cái nhìn tổng quan và chuyên sâu hơn về chủ đề này. Nhiều cuốn sách và khóa học trực tuyến được thiết kế để hướng dẫn người học từ cơ bản đến nâng cao về lập trình Word, bao gồm các chủ đề như cú pháp câu lệnh, quản lý đối tượng, và tự động hóa quy trình làm việc. Việc tham gia khóa học sẽ giúp bạn được hướng dẫn bài bản, giải đáp thắc mắc trực tiếp với giảng viên, và có cơ hội thực hành nhiều bài tập thực tế để củng cố kiến thức. Chọn những khóa học hoặc sách có đánh giá tốt và phù hợp với trình độ của bạn sẽ đảm bảo bạn thu được hiệu quả học tập tốt nhất. Hãy tìm kiếm các khóa học trên các nền tảng trực tuyến uy tín như Udemy, Coursera, LinkedIn Learning, hoặc tham khảo các cuốn sách chuyên ngành tại các hiệu sách hoặc thư viện.





